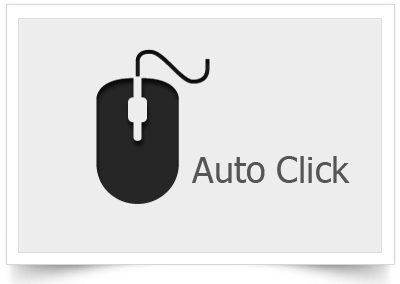
Hướng dẫn Auto click chuột nhiều vị trí bất kỳ trên máy tính
(Desktop, Trình duyệt, Game)
Auto Click là chương trình click chuột tự động trên màn hình desktop.
Đây là chương trình hoàn toàn miễn phí, siêu gọn nhẹ và không cần cài đặt. Nói nôm na đây là chương trình ghi lại các thao tác dùng chuột trên máy tính của bạn và sau đó phát lại các thao tác đó 1 lần hay lặp lại nhiều lần tùy người dùng tùy chọn. Đây là một phần mềm hay và có tính ứng dụng thực tế cao.
Các tính năng hỗ trợ:
- Click chuột phải.
- Click chuột trái.
- Click và giữ chuột (Dùng để kéo tập tin).
- Không click (Chỉ để chuột vào mà không thao tác).
- Double click (Nhấp đôi chuột).
Vì sao bạn nên dùng Auto click và dùng khi nào?
- Nên dùng khi bạn phải thao tác chuột nhiều trên máy tính, việc click chuột lia lịa trong một khoảng thời gian dài có thể dẫn đến lờn chuột hoặc nặng hơn là hỏng.
- Khi các thao tác click được lặp đi lặp lại giống nhau. (Ví dụ như mở một trang văn bản rồi save lại với định dạng đuôi khác, save xong đóng lại, rồi tiếp tục mở trang văn bản khác làm tương tự)
- Khi muốn tự động click liên tục trên những vị trí cố định trong game, v.v..
Bạn được lợi gì khi sử dụng Auto click?
- Giảm thiểu sự hỏng hóc chuột do click nhiều.
- Tiết kiệm sức lực (vì có chương trình làm hộ rồi).
- Tiết kiệm thời gian, có thể làm được những việc khác.
- Khuyết điểm: Nếu trong quá trình chạy mà phát sinh thêm sự cố mà bạn chưa dự đoán và tính trước thì sẽ gặp chút rắc rối. Vì dù sao máy móc cũng chỉ là máy móc và không thể biết xử lý tình huống mà bạn chưa lập trình sẵn.
Một số ví dụ về tính ứng dụng của Auto Click để hiểu rõ hơn.
- Ví dụ 1: Ứng dụng trong game.
Ví dụ như mình chơi game nông trại trên trang Zing, cứ khoảng 5 phút thì cây sẽ ra trái và mình phải thu hoạch. Lúc này mình sẽ dùng chương trình ghi lại các vị trí nhấp chuột thu hoạch trên màn hình, tiếp theo mình set thời gian là cứ 5 phút thì lặp lại các thao tác này, xong xuôi mình cho chạy chương trình. Sau đó mình có thể vô tư làm việc khác và treo máy đấy để nó tự động auto click thu hoạch sau mỗi 5 phút cho mình.
- Ví dụ 2: Ứng dụng đóng cửa sổ, tắt máy tính.
Ví dụ mình đang tải một số file video trên mạng về và phải mất khoảng 2 giờ để hoàn tất, nhưng mình lại có việc gấp phải ra khỏi nhà và không có thời gian đợi. Lúc này mình sẽ ghi lại các vị trí nhấp chuột trên máy tính, như sau 2 tiếng nữa thì tự động tắt cửa sổ trình duyệt download, rồi sau đó tự động nhấn "Start" và chọn "Shut down" máy tính. Ok, thiết lập xong mình cho chạy chương trình và vô tư đi thôi.
- Ví dụ 3: Ứng dụng thay thế khi chuột hỏng hay chống hỏng chuột khi click nhiều.
Ví dụ như chuột mình do xài nhiều nên phần click chuột trái nó bị nhạy (cứ click 1 nó lại thành 2 như double click ấy). Lúc này mình sẽ dùng Auto click thay cho phần chuột trái, cụ thể mình sẽ gán phím "A" là click chuột trái. Sau đó mình di chuyển trỏ chuột đến vị trí cần click rồi nhấn phím "A", thì lúc này chương trình sẽ tự động click chuột vào vị trí mình đang trỏ chuột đó.
**Trên đây chỉ là một số ví dụ cơ bản và dễ làm, ngoài ra nếu bạn đủ nhạy, có sự bố trí và sắp xếp vị trí hợp lý thì bạn có thể ứng dụng được nhiều hơn thế ;)
HƯỚNG DẪN:
** Đầu tiên bạn phải có phần mềm Auto Click.
** Nếu chưa có thì tải về tải đây: Nhấn vào đây để tải về
Trong file tải về có 2 thư mục, một cái là phiên bản 2.2 và một cái là phiên bản 2.5. Mình sẽ nói sơ qua về ưu và khuyết của hai phiên bản này.
1. Phiên bản 2.2:
- Ưu điểm:
- Giao diện đơn giản, dễ sử dụng cho người mới.
- Dễ thay đổi thời gian giữa các lần nhấp chuột.
- Dễ thay đổi các thao tác nhấp chuột (trái, phải, double click) cho thao tác đã ghi sẵn.
- Chỉ chọn ghi duy nhất một loại thao tác chuột (trái hoặc phải hoặc double click).
- Thời gian giữa các lần nhấp chuột là giống nhau và không chọn được thời gian riêng cho từng thao tác nhấp chuột.
- Không có chức năng save lại các thao tác đã ghi để sử dụng cho lần sau.
2. Phiên bản 2.5: Ngược lại các điều trên.
1. Hướng dẫn sử dụng Auto Click 2.2
1. Chạy trương trình, có giao diện như sau:

- Mouse: Tùy chọn kiểu nhấp chuột: Right (phải), Left (trái), Middle (không nhấp)
- Click: Có 2 lựa chọn là: Single và Double click.
- Counter: Số lần lập lại thao tác, không chọn thì mặc định mà lặp lại mãi mãi.
- Auto Click Hotkey: Tùy chọn phím tắt để Start/Stop chương trình.
- Click Interval: Thời gian giữa các lần nhấp chuột.
- Hours: Giờ.
- Minutes: Phút.
- Seconds: Giây.
- 1/10 s: 1 phần 10 giây.
- 1/100 s: 1 phần 100 giây.
- 1/1000 s: 1 phần 1000 giây.
- Keep on Top: Luôn hiện.
- Hide AutoClick: Ẩn chương trình xuống khay hệ thống.
- Show AutoClick: Không ẩn.
- Smart Click: Record (ghi nhớ) click ở nhiều vị trí trên màn hình.
- Record Hotkey: Tùy chọn phím tắt để record (ghi nhớ) click.
2. Hướng dẫn record nhiều vị trí click trên màn hình.
Ví dụ: Mình có 10 file excel cần chuyển đổi định dạng sang chữ nghiêng. Mình sử dụng auto như sau: record các click ở file đầu tiên, sau đó chạy chương trình để chương trình tự động chuyển đổi y như vậy ở 9 file excel còn lại. Cụ thể các bước:
- Đầu tiên mình tô đen 10 file excel, chọn open để mở một lần 10 file nằm đè nhau. (Mở kiểu này hơi nặng máy, tuy nhiên mình đang ví dụ thôi)
- Tiếp theo mình nhấn F4 để bắt đầu record. Lúc này bạn sẽ thấy xuất hiện thanh Record trên màn hình. Bạn nhấn giữ chuột trái vào chữ Record (giữ chuột luôn không nhả ra nha) rồi kéo vào vị trí bạn muốn gán (như ở ví dụ, mình kéo vào ô Select all để tô khối toàn bộ văn bản trong excel)

- Tiếp theo mình kéo chữ Record vào ô chữ "I" (định dạng in nghiêng trong excel)

- Rồi mình tiếp tục kéo chữ Record vào dấu "x" (Đóng cửa sổ).

- Một thông báo hỏi mình có muốn Save (lưu) lại file excel vừa định dạng in nghiêng không. Mình tiếp tục kéo chữ Record vào ô "Save".

- Đến đây là thao tác xong rồi đó. Mình nhấn F4 lần nữa để ngừng record.

- Bạn lưu ý là cần phải tick chọn vào ô "Smart click" như trong hình nhé. Và như hình mình chọn thời gian giữa các lần click chuột là 2 second (2 giây). Ở mục "Mouse" bạn chọn Left (click chuột trái) và mục "Click" bạn chọn Single (1 click) như hình luôn nhé.
- Nếu muốn record thêm thì bạn nhấn F4 để record tiếp. Xong xuôi thì nhấn F4 lần nữa để kết thúc Record. Sau đó bạn nhấn F3 để chạy chương trình, lúc này chương trình sẽ tự động lặp lại các thao tác y như lúc nãy mình làm với file excel đầu tiên với 9 file excel còn lại. Để ngừng chạy chương trình bạn nhấn F3 lần nữa.
3. Hướng dẫn tự động click liên tục vào vị trí trỏ chuột của bạn.
Ví dụ: Mình chơi "Khu vườn trên mây" trên Zing, mỗi lần thu hoạch tưới cây lụm tiền phải click rất nhiều, click hoài kiểu này vừa mỏi tay lại mau hỏng chuột. Lúc này mình sẽ thiết lập Auto click như sau:

- Tích chọn "Freeze Pointer".
- Bỏ chọn "Smart Click".
- Ở mục Click: mình chọn Double click, bạn cũng có thể chọn Single. (Cái này tùy)
- Mình chọn thời gian là 1/10s. (Vì cần click liên tục mà ^^)
- Như vậy là xong, mình nhấn F3 để chạy chương trình. Lúc này con trỏ chuột trên màn hình nằm ở đâu thì nó tự động click chuột liên tục ở đó. Với cách này chỉ cần lia chuột qua nơi nào cần thu hoạch là thu hoạch liền liền luôn ^^
4. Hướng dẫn sử dụng phím tắt trên bàn phím thay cho click chuột.
Ví dụ: Mình dùng F3 thay cho click chuột trái. Thiết lập như sau:

- Mục Mouse: chọn Left.
- Mục Click: Chọn Single.
- Tích chọn mục Counter: Gõ số 1. (Nghĩa là mỗi lần F3 chỉ nhấn 1 lần rồi thôi, không lặp lại)
- Ở mục Click Interval: Mình chọn 1/10s. (Vì cần click liền mà)
- Tích chọn "Freeze Pointer".
- Tùy chỉnh như vậy là xong, cứ khi mình trỏ chuột vào vị trí nào đó và nhấn F3 thì sẽ chương trình sẽ tự động click chuột trái vào vị trí đó cho mình. Ứng dụng cách này khi chuột bị lờn click trái hay hỏng nhẹ. Tương tự như vậy bạn cũng có thể tùy chỉnh thiết lập khác (click phải hay double click) để phù hợp với nhu cầu của mình.
2. Hướng dẫn sử dụng Auto Click 2.5
1. Chạy chương trình, có giao diện như sau:

- Specify Click Point: Record vị trí click chuột trên màn hình.
- Click Interval: Thời gian cho mỗi một click.
- Click Option: tùy chọn kiểu click.
- Click: Click chuột trái.
- Click-Hold: Click giữ chuột trái. (Click và giữ chuột trái luôn không nhả ra)
- Relaease: Không click chuột.
- Right Click: Click chuột phải.
- Double click: Nhấp đôi chuột.
- Save List: Save danh sách record.
- Clear List: Xóa danh sách record.
- Load List: Mở danh sách record đã lưu.
- Click to List: Chạy auto.
- Pause: Ngừng chạy auto.
Cách sử dụng phần mềm cũng tương tự như ở phiên bản 2.2, chỉ khác ở phần Record.
Ở bản 2.2, để record thì ta kéo chữ Record vào các vị trí cần gán click. Còn ở phiên bản 2.5, để record bạn làm như sau:

- Nhấn Start ở mục "Specify Click Point", sau đó để trỏ chuột vào vị trí cần gán click và nhấn phím cách để chương trình ghi nhớ vị trí.
- Tiếp theo bạn chọn thời gian cho click.
- Kế tiếp chọn kiểu click (trái, phải, double click,click-hold.
- Sau đó chọn "Add to List" để thêm record vào danh sách List bên phải.
- Cứ làm tương tự như vậy với các vị trí muón gán click còn lại.
- Sau khi gán xong hết các vị trí, bạn nhấn Stop ở mục "Specify Click Point".
- Lúc này nhìn sang khung List bên phải là danh sách bạn vừa record đó. Bạn nhấn "Click the List" để chạy auto, và nhấn "Pause" để ngừng chạy.
Ưu điểm của phiên bản 2.5 này là bạn được tùy chọn thời gian khác nhau cho mỗi click và được tùy chọn các kiểu click khác nhau cho mỗi click nữa. Hơn nữa, bạn có thể lưu lại bản Record để lần sau muốn sử dụng lại bạn chỉ cần chọn "Load List" là xong.
2. Tùy chỉnh phần hotkey để dễ sử dụng.
- Nhấn chọn qua thẻ Option, ta được như sau:

- Start clicking: Tùy chọn phím tắt để chạy auto. (Như hình mình chọn F3)
- Stop clicking: Tùy chọn phím tắt để ngừng auto. (Như hình mình chọn F4)
3. Thẻ Single Click.

- Click Wherever The Mouse Is: Tích chuột vào đây nếu muốn chương trình tự đông click trái chuột theo vị trí trỏ chuột (nghĩa là bạn trỏ chuột ở đâu thì nó tự động click ở đó).
- Nếu muốn chọn vị trí cố định một chỗ thì bạn bỏ dấu tích ở "Click Wherever The Mouse Is". Tiếp theo nhấn Start và đưa trỏ chuột đến vị trí bạn muốn gán click rồi nhấn phím cách để chương trình ghi nhớ vị trí. Sau đó nhấn Stop.
- Cuối cùng chọn thời gian cho mỗi click chuột và nhấn START để chạy auto.
* Nếu muốn thay click bằng double click thì chọn qua thẻ Option, tích chọn "Double Click", xong quay lại thẻ Single Click, nhấn START để chạy auto.
Mình không ví dụ nhiều ở phiên bản này vì các chức năng cũng tương tự như ở bản 2.2, mình chỉ giải thích thêm các tính năng mới và cách dùng khác so với phiên bản cũ thôi.
Blog tổng hợp những kinh nghiệm được học, áp dụng và chia sẻ






